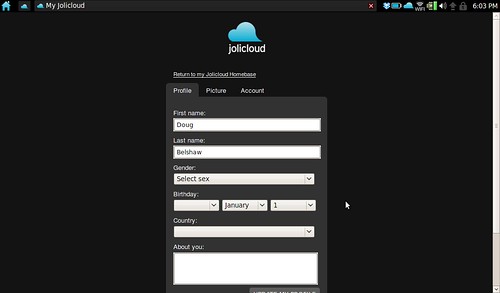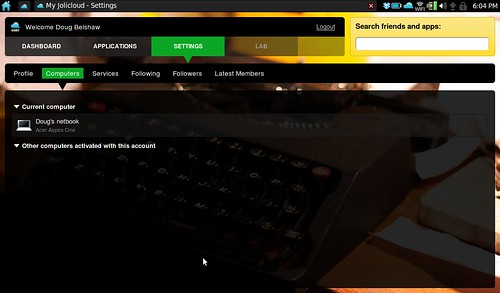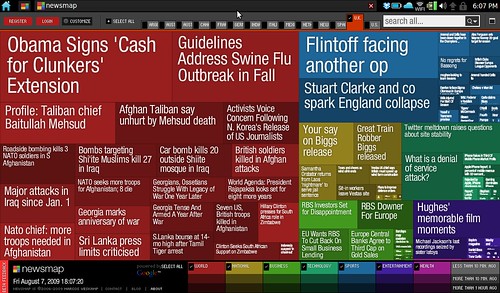HOWTO: Tether an iPhone to a netbook running Jolicloud
Introduction
I mentioned in an earlier blog post my favourable early impressions of the ‘cool new operating system’ Jolicloud on my Acer Aspire One. One thing that I wanted to be able to do with it is to ‘tether’ my iPhone to it for 3G internet access. This was easily done under almost any operating system when I’d ‘jailbroken’ my iPhone (through PDAnet) However, it’s not so easy with an iPhone running the standard firmware and a netbook running Jolicloud. This is for two reasons:
- An unjailbroken iPhone can only tether by USB or Bluetooth, not wi-fi.
- Jolicloud does not come with access to Synaptic Package Manager, trading this for ease-of-use.
Tethering an unjailbroken iPhone to Jolicloud is still possible, however, if you’re prepared to copy-and-paste some lines into the Terminal. Here’s what to do…
How to tether your iPhone under Jolicloud
1. Activate tethering on your iPhone. You should really go through your contract provider for this, but if you’re naughty – or feel overcharged as it is – then try emailing to your iPhone and then running the relevant .mobileconfig file found at http://www.benm.at/help/tethering.php
2. Install ‘jolicloud-netbook-config’. To be honest, I’m not actually certain this step is necessary. But it can’t hurt! On your netbook, open up the Terminal (found under the ‘Accessories’ menu in Jolicloud). Copy-and-paste this: sudo apt-get update (then press ‘Enter’) followed by sudo apt-get install jolicloud-netbook-config (Enter). You may get errors. Ignore them. 😉
3. Install Blueman. Whilst still in the Terminal, copy-and-paste this: sudo sh -c "echo 'deb http://ppa.launchpad.net/blueman/ubuntu $(lsb_release -sc) main' >/etc/apt/sources.list.d/blueman.list" and then hit Enter. Follow this typing sudo apt-get update (Enter) and then sudo apt-get install blueman (Enter). You’ll get errors, but don’t worry!
4. Configure Bluetooth Manager. Make sure you have Bluetooth turned on your netbook and both Bluetooth and Tethering on your iPhone. The ‘tethering’ option is found withing Settings / General / Network on your iPhone. On your netbook, go to the Preferences menu and then click on Bluetooth Manager:
4. Connect to your iPhone. Click on Search within Bluetooth Manager. Your iPhone should be listed. Click on it, then Bond. You’ll have to do the usual thing of setting a passcode to be entered on both devices, etc.
5. Set up your iPhone for ‘tethering’. Within Bluetooth Manager click on the Trust button to save time in future. Then click on Setup and keep pressing Forward until your iPhone is ‘tethered’ (i.e. set up for 3G internet access with your netbook).
Your iPhone should now have a blue bar at the top that says Internet tethering (see image at top of this post). Open up a browser and surf away! 😀
Finally…
To reconnect on subsequent occasions, make sure that Bluetooth and Tethering is active on your iPhone. Then go back into Bluetooth Manager on your netbook, right-click on your iPhone and select the option to re-establish a Bluetooth connection. An icon should pop-up indicating you’re connected and, of course, the blue ‘Internet Tethering’ ribbon should appear to the top of your iPhone! 🙂
Many thanks to the author of this blog post (which has some additional steps you may want to try which forces Ubuntu Netbook Remix – on which Jolicloud is based – to configure the connection as an ‘official’ Mobile Broadband connection)





![Reblog this post [with Zemanta]](http://img.zemanta.com/reblog_e.png?x-id=b211c1a2-372d-416c-806c-f3f03bf7e0ef)