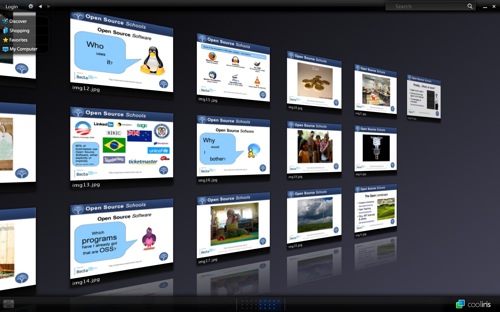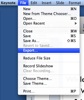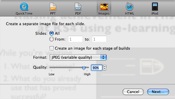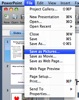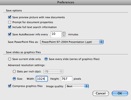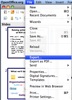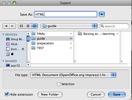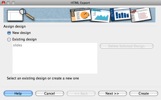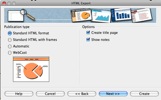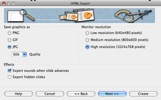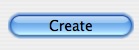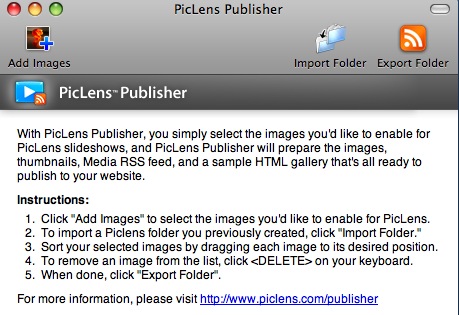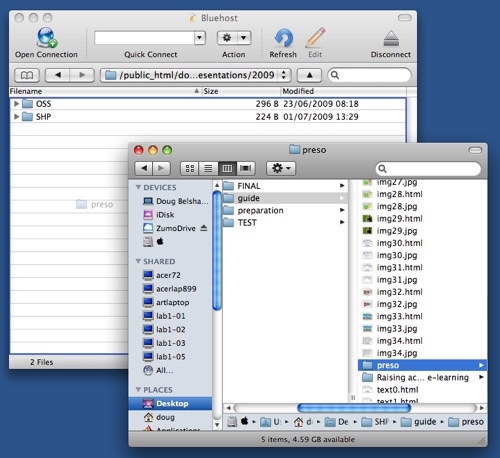How to design the ultimate presentation.

Introduction
This post has been a long time coming, but there’s three specific short-term causes to it appearing now:
- I’ve seen some fantastic content and ideas be let down by woeful presentations recently.
- Before next week’s JISC infoNet planning meeting, I’ve been asked to give some advice to my colleagues about presenting effectively.
- My Dad had an interview for a promotion last week and I helped him with his presentation.
Every awesome presentation has the following. Yes, every single one.
- A call to action
- One or more ‘hooks’
- Appropriate pace
- Little on-screen text
- Imagery
How to plan the ultimate presentation
Start with your ‘call to action’. What do you want people to go away and do/think/say? Put that in the middle of a large piece of paper, or – better yet – a large whiteboard.
Around it, write down everything that you want to say on the topic. Spatial location indicates relatedness (i.e. the close it is to another point the more related it is to it). Draw a circle around every point. You’ve just created a Rico Cluster!
Next, identify your key points. They’re the points within circles that give your presentation its structure, those that would be noticeable if absent.
Finally, think about the order of your presentation. It goes something like this:
Hook –> Challenge –> Story –> Call to action
Designing the visual element of your presentation
You should by now know what the start and the end of your presentation is going to entail. You should have an idea of how you’re going to ‘hook’ the audience’s interest and then provide a ‘call to action’ at the conclusion.
Notice that I haven’t mentioned anything about the length of your presentation yet. That’s because it doesn’t really matter whether you presentation is 5 minutes or over an hour, the principles are the same! All that changes with the length of your presentation is the amount of content you need to prepare, and strategies for dealing with the wandering concentration of your audience. More of the latter in a moment.
I’m going to outsource the rest of this section to two wonderful resources I’ve come across recently. The first is mis-titled in my opinion: The Top 7 PowerPoint Slide Designs is actually about the structure and design of your presentation as a whole, rather than PowerPoint. It’s always good to have examples up your sleeve to broaden your repetoire.
The second is embeddable. I just love the focus on passion and significance coupled with practical advice!
Of course, you don’t have to use slides! For my Director of E-Learning interview, I made up a hashtag on Twitter and put that on the screen whilst I blu-tacked A4 sheets of paper to several walls… :-p
Kicking-ass when delivering the presentation
We’ve dealt now with the hook, the call to action, and having little on-screen text. This final section, then, deals with pace and imagery. A grasp of the appropriate use of pace is one reason why very good teachers are almost always very good presenters: they know when to speed things up and when to slow them down.
For example, if you’re letting people know about this amazing, exciting new thing then you’ll talk really quickly with lots of enthusiasm in your voice. If you’re emphasising a key point, on the other hand, you may want to take your time. Either way, it’s very important to practice. Use a video camera. Failing that, talk into the mirror. As a last resort, talk to a chair in the corner of the room. Seriously.
It’s obvious, but seemingly not understood by many. Your presentation is not the slides! Your presentation is the sum total of the experience people get when watching and listening to you present. That’s why imagery is extremely important. It’s more than appropriate and good-looking pictures on a screen. It’s about being evocative. It’s about using metaphors. It’s about conjuring up a world where people can’t help but respond to your call for action.
Conclusion
I’d love to help people present better. I’m not perfect myself – no-one is – but having a commitment to getting better at something means you’re half-way there to being better at it. And yes, these things can take huge amounts of time to do properly. One recent presentation of mine took, altogether, one hour for every minute I spent presenting! But, as Yoda famously says in Star Wars:
Do, or do not. There is no ‘try’.
Please feel free to get in touch if you think I can help! 😀
Image CC BY helgabj