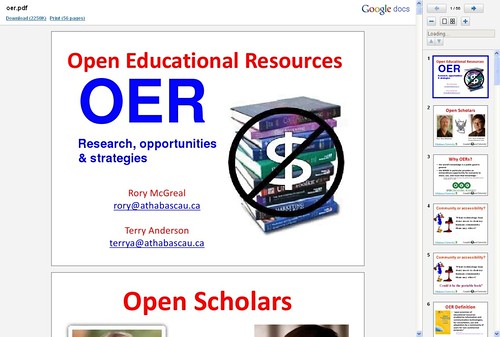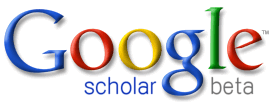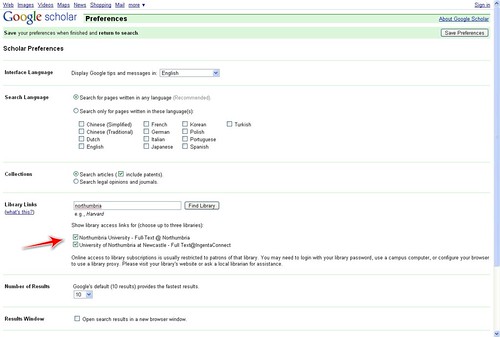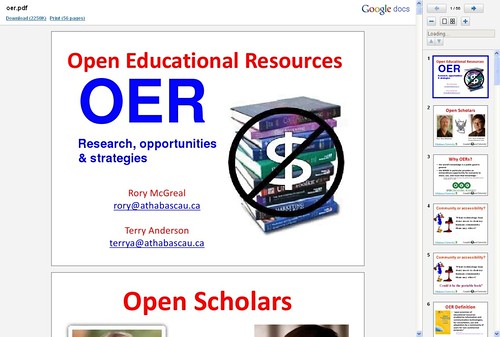Last week my wife successfully interviewed for a new teaching job. She had to teach a lesson and asked me for advice as to how to make sure she would definitely have the interactive whiteboard resources to hand. That made me think about the lengths I’ve heard some people go to in order to ensure they have the slidedeck for their presentation…
I give you: The Ultra-Paranoid Guide to Ensuring You’ve Got Your Presentation Slides
Slightly paranoid
- Export slides to images
- Email to self
- Put on USB flash drive
Very paranoid
- Export slides to images and PDF
- Email to self
- Put on two USB flash drives
Ultra paranoid
- Export slides to images, PDF, and every version of PowerPoint/Keynote/OpenOffice.org Impress
- Email to self (two separate accounts)
- Add to Dropbox
- Put on two USB flash drives (in separate places)
- Print out large copies to stick to wall if all else fails
What have I missed? :-p
Image CC BY Rennett Stowe
1. Almost all their products are free (as in beer).
2. Google supports Open Source.
3. They really care about user interfaces and design.
4. Trustworthy and innovative people like Chris Messina work for Google.
5. They make interoperable services that make my life easier.
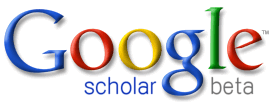 I have unlimited love for Google Scholar, I really do. It’s the one tool that I really wouldn’t be without for academic purposes these days; I really wish it had been around when I was doing my BA in Philosophy and MA in Modern History. Still, I’m not grumbling – it’s around for my Ed.D. research! 🙂
I have unlimited love for Google Scholar, I really do. It’s the one tool that I really wouldn’t be without for academic purposes these days; I really wish it had been around when I was doing my BA in Philosophy and MA in Modern History. Still, I’m not grumbling – it’s around for my Ed.D. research! 🙂
There’s two really powerful things you can do with Google Scholar. The first, which I’ve mentioned to many people many times before, is click on the ‘Cited by…’ link underneath search results. This helps you find seminal papers fast.
The second is the subject of this post – integrating your access to electronic journals with Google Scholar. I’m fortunate in having two methods now – through Durham University because of my Ed.D. research and now through Northumbria University, hosts of JISC infoNet (for whom I now work).
(click on images to enlarge!)
Step 1
Go to Google Scholar and click on ‘Advanced Settings’

Step 2
Enter the name of your university/institution in the ‘Library Links’ box and click the button ‘Find Library’.

Step 3
When Google Scholar comes up with some suggestions, click the ones that are appropriate. Then click the ‘Save Preferences’ button.
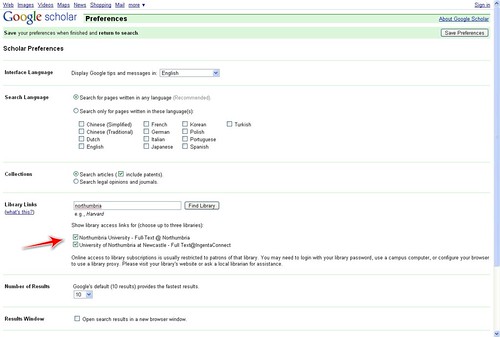
Step 4
Search using Google Scholar as usual. Links to PDFs, etc. will appear to the right. Click on them and then login using your university/institution password. You will be directed straight to the PDF without having to login to various repositories.

Step 5
Use Google Chrome and the Docs PDF/Powerpoint Viewer extension for quick and easy access! 😀