How to create searchable notes from books using Evernote and your smartphone.
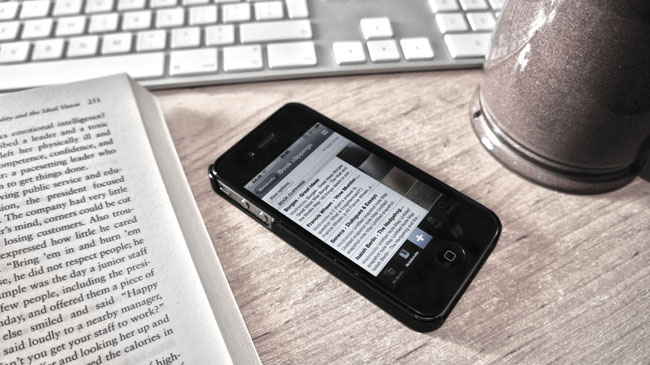
Note: This is an update to a previous post.
During the summer holidays before I headed to university I worked in a secondhand bookshop on Broad Street in Oxford. And then, to help support myself during my MA in Modern History I worked in Waterstones bookshop in Newcastle. I love books.
But, despite my affection for the printed word, I still prefer, on balance, reading on my Kindle. One of the main reasons for this is the ease by which I can highlight sections of text (non-destructively) which are then available at kindle.amazon.com.
Whilst I’m waiting for everything that’s ever been written to be digitised I need a solution for physical books that is:
- Quick
- Accurate
- Citable
I think I’ve got that with the following system. Here’s what to do.
The Basics
- Sign up to Evernote. You can experiment with a free account but, like me, you’ll no doubt go Premium for the added data storage/transfer and functionality.
- Install the Evernote app both on your computer and your smartphone (I’m using the iOS version)
- When you start reading a new book, create a new notebook for it and take a photo of the front of the book. Title this first note something like Author (Date of publication) – Title, Place of publication: Publisher
- Every time you come across something you want to make a note on, take a photo of the text. Add any comments or thoughts you have and title it something like Author – page number(s)
After syncing, Evernote provides OCR (Optical Character Recognition) on the text of images, so you could stop here as you’ve now got searchable notes from books (as promised in the title). However, I’ve gone one step further.
Going Further
Now that the notes you want are in Evernote, it’s time to tidy them up and make the text copy-and-pasteable. Here’s what to do after carrying out steps 1-4 above:
- Create a Book Clippings notebook
- Sort the notes in the notebook to make ensure the note with the front cover is at the top
- Select all of the notes, click on ‘Note’ in the top menu and then select Merge Notes
- Type out the text you want from each photograph underneath it. Add the page number in brackets afterwards and delete the photo and references.
- Repeat. Yes, this takes time.
- Drag your tidied-up note into the Book Clippings notebook.
- Start reading your next book.
Conclusion
I’ve found this an extremely effective way of getting searchable notes from physical books. As a bonus, you might want to try using Evernote’s Web Clipper to import your Kindle notes so that everything’s together in one place.
Have you tried this? Have you got a different system?

nice tutorial. just to share another useful workflow, specifically for kindle owners, you can also use online sites such as http://clippingsconverter.com to upload your clippings evernote. I hope you can also feature this website here in your blog.
Thanks!