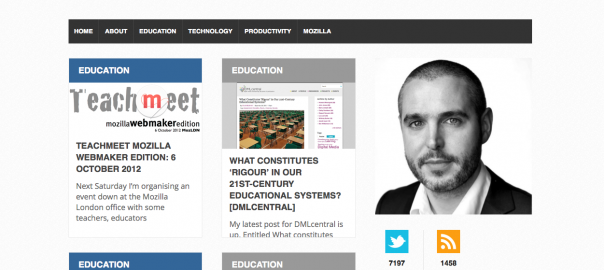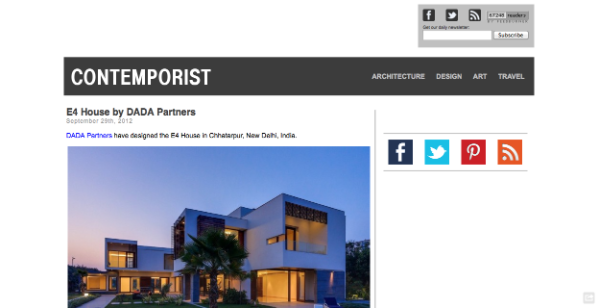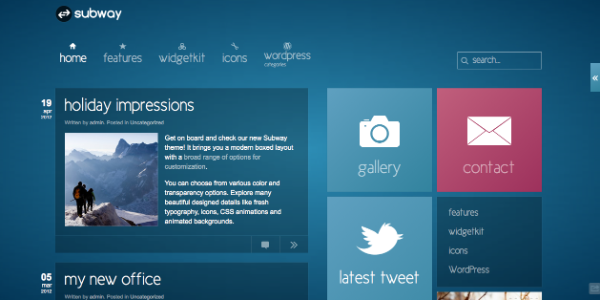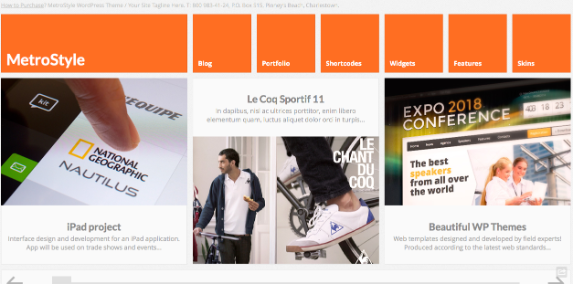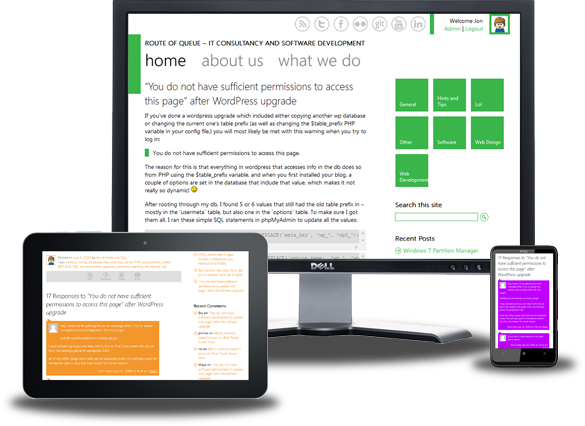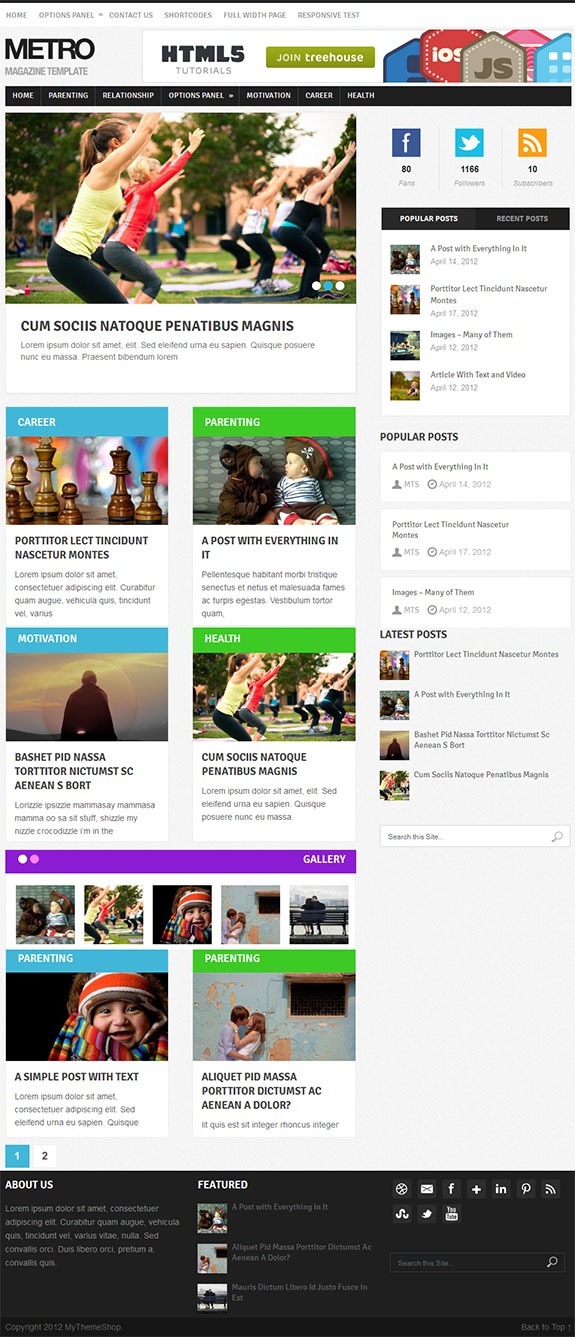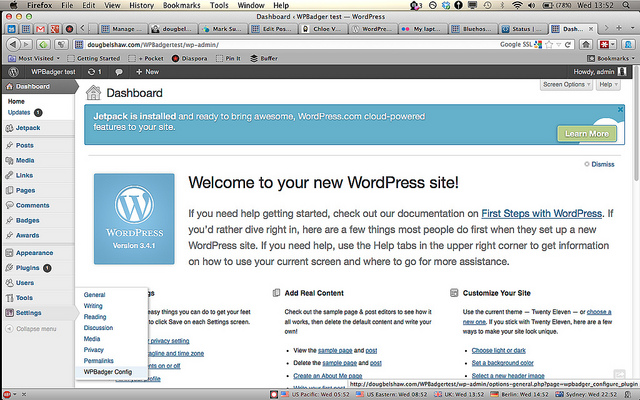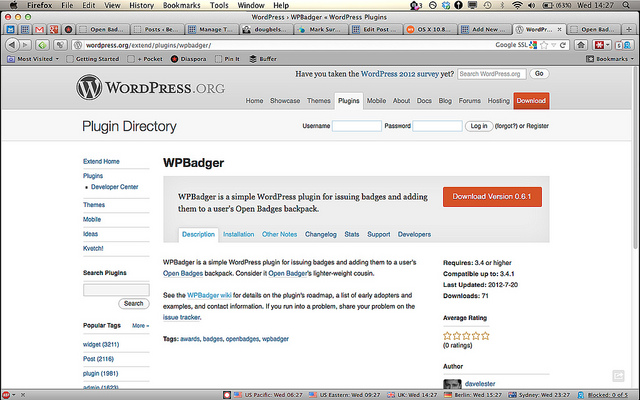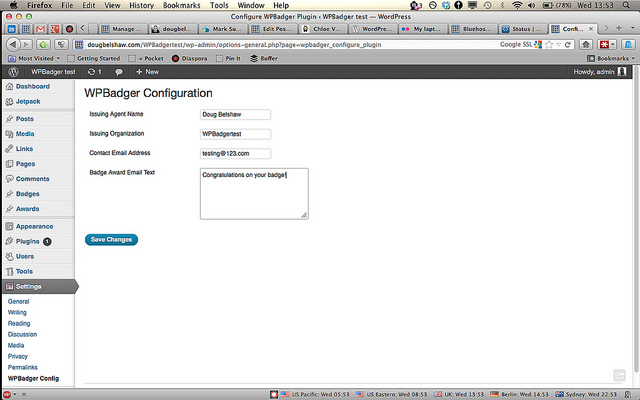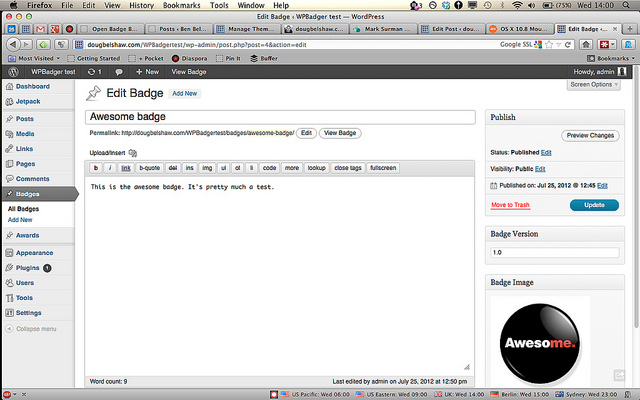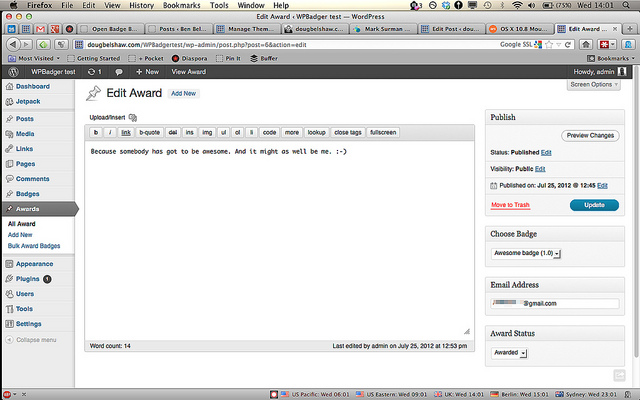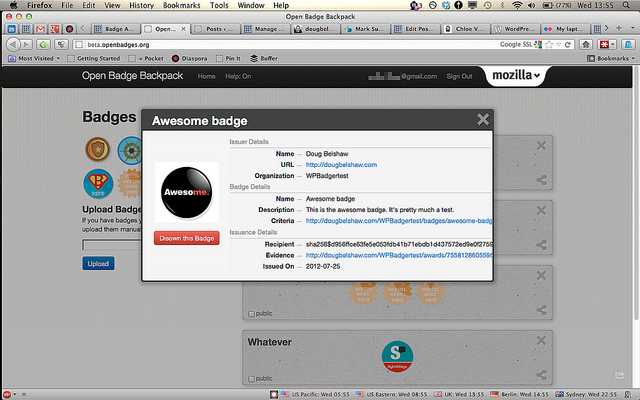How to ensure your blog posts last forever.
TL;DR version: Register your own domain name, find some server space and install Open Source software. It’s harder than using someone else’s shiny service, but you’re in control. It’s worth it.
I found out today (via Drew Buddie) that Posterous is shutting down at the end of April. While this is a sad state of affairs – I used it with students in the classroom and found it a great email-based blogging platform – it was hardly unexpected. The co-founders moved to Twitter last year and the assumption was that they would close Posterous at some point.
John Johnston, who used Posterous extensively (not least for podcasting) has written about why it was such a great platform. In an update to that post he points towards Posthaven, effectively a subscription-based clone of Posterous started by a couple of other co-founders. It promises to be the ‘safe place for all your posts forever’. Yeah, right.
The only way you can ensure that the stuff you produce online stays online is by owning your own data. It’s as simple as that. So when you’re looking for a blogging platform, by all means have a look at the sexy options like Tumblr and the like, but the most important thing is how easy it is to get your data in and out of the platform. That’s why I like WordPress (both the hosted and self-hosted versions) so much.
Knowing how to own your own data and keep it available online fits right onto the Web Literacies framework I’ve been developing at Mozilla. But it’s not rocket science. It takes effectively three steps:
- Buy a domain name (I use 123-reg)
- Find some web hosting (I use Hippie Hosting)
- Install an Open Source platform (I use WordPress via a one-click CPanel installation process)
The reason the last of these is important is that it’s extremely difficult – if not impossible – to completely shut down an Open Source project. Once the code is out there, it’s out there and anyone can contribute or ‘fork’ the project.
Thankfully, like many people, I could see the writing on the wall with Posterous and moved the blogs I had there (a now-defunct ‘Ideas Garden’, my conference blog, and my FAQ) to WordPress blogs hosted on subfolders of dougbelshaw.com.
This stuff isn’t hard. Trust me. And you’re always better off in control of your own data.
So, be in control of your own domain. Find out how to control the blogging platform you use. And use Open Source software. You’ll thank me for it in the long term! 🙂